Training Mode Starting Bank - Allows you to set your initial bank for training mode. This can only be done when you first start the application.
Close Market - closes the currently selected market (only shown when a market is open)
Close All Markets - closes all markets (only shown when 2 or more markets are open)
Switch Market To.. - Allows you to switch to another currently open market (only shown when 2 or more markets are open)
Show Grid - only shown when a market is open and the Grid is not open
Show Ladder - only shown when a market is open and the Ladder is not open
Show / Hide - allows you to toggle on/off the various windows within the Main Info Bar
Event Specific Menu - allows you to jump to a submarket for an event, for example soccer matches. If you left click on the market it will close the current active market and open the new market. If you right click on the market it will keep the existing markets open and load the new market
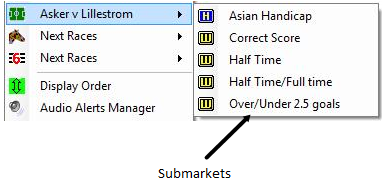
Right click options for the Main Info Bar showing Event Specific Menu
Next Races - allows you to jump to an upcoming Horse/Greyhound race. If you left click on the market it will close the current active market and open the new market. If you right click on the market it will keep the existing markets open and load the new market
Display Order - (only shown when a market is open) allows you to alter the order of display of the various windows within the Main Info Bar
Audio Alerts Manager - loads the Audio Alerts Manager
API Settings Manager - loads the API Settings Manager
Shortcut Key Manager - loads the Shortcut Key Manager
Open Settings Folder - Opens your settings folder in Windows Explorer
Load Custom Profile - Loads up a pre saved settings profile.
Save Current Profile As.. - Saves all your current settings for later retrieval. Includes all window locations & sizes. You can either overwrite an existing profile, or create a new one by selecting New Profile, then clicking in the Profile 1 Text Box, changing the name and hitting the Enter key.

Delete Profile - Deletes a pre saved custom profile.
Cloud Settings
Check for Support Profile - This option allows you to download and use a settings profile provided by the support team, and should only be used as per their instruction.
Backup Settings - Selecting this option will save a copy of your current settings {including any saved profiles} to our servers. This enables you to easily transfer your settings to another PC, or recover them if you PC breaks.
Restore Settings - If you have previously backed up your settings to the cloud, this will recover & overwrite your current settings & profiles with your backed up version.
Share Profile - This enables you to share a single named saved profile for other forum members to use.
Download Forum Users Profile - If another forum user has shared their profile, you can retrieve it via this option. It will be saved in your profiles as “Users Forum Name”-“Users Profile Name”.
Payment Portal - Opens the payment portal to enable you to purchase time for the application.
|
Layout - Alters the width of the Main Info Bar to one of 4 standard widths.
Colour Scheme - allows you to alter the colour scheme across the whole application.
Edit Colours - Opens the colour scheme manager & allows you to customise a number of application colours.
Load Custom Colour Scheme - Loads a previously saved colour scheme.
Save Current Colour Scheme As.. - Saves your current colour scheme as either a new scheme, or overwriting a previously saved scheme. {Works the same as Save Current Profile As.. above.}
Delete Colour Scheme - Deletes a previously saved Colour Scheme.
Standard Colour Schemes - {Blue, Green etc.} – Switches the application to a pre determined default colour scheme.
|
Caption Display - allows you to change what is displayed at the top of the Main Info Bar when a market is not loaded:
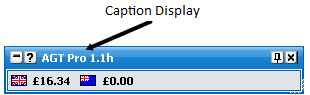
Main Info Bar showing Caption Display – The Toy
Show Help On Start Up - turns on/off the display of the Help & Useful Links window at start up
Confirm Application Close - turns on/off the Confirm Shutdown window
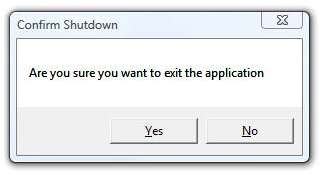
Confirm Shutdown window
Confirm Bets - Determines the behaviour of the confirm window when you place a bet.
Off - Confirm bets window will not show.
Safety - Confirm bets window will only show if you place a 1 click bet within half a second of a menu closing.
On - Confirm Bets window will show every time you place a bet.
|
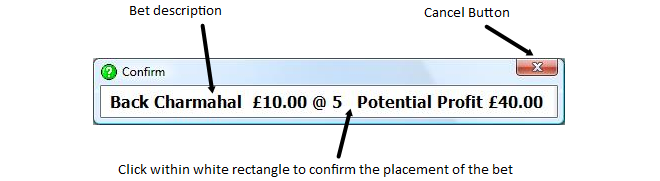
Confirm Bets window
When the confirm bets window is showing, to cancel the placement of the bet you click on the Cancel Button. To confirm the placement of the bet you click within the white rectangle that contains the bet description.